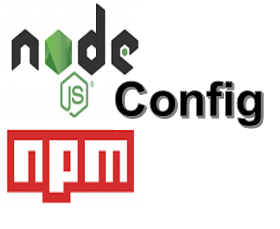This post provides a quick and easy way of Installing Complete Web Server Step by Step on Windows PC.Web Server is a program that uses set of rules to serve better response of requested files. Web Server resides between web client (browser) and the requested file.Web Server is a network application running on some machine and listing on some port using some predefined set of protocols (set of rules).

The above diagram shows the exact working of Web Server.To learn an Installing Complete Web Server Step by Step on Windows PC follow all the step properly.Client access web resources using Web Server.web client and web server both are communicating using some set of rules called protocols.Once web server gets any request from web client then it finds requested resources.Resources may be HTML, PHP or XML file etc and Web Server responds accordingly to the web client as a response.
In this detailed introduction, we will show you how you can Installing Complete Web Server Step by Step on Windows PC.Installing Complete Web Server Step by Step on Windows PC means installing Apache Server, PHP, MySql Server, PhpMyAdmin.
Installing Complete Web Server Step by Step on Windows PC
Apache Installation
Apache is the most popular web server in the world developed by the Apache Software Foundation.Apache is an open source software and can be installed on almost all operating systems. This option is certainly recommended for new users or who installing Apache for the first time.To install Apache Server you can proceed as follows:
Step 1– To download Apache Web Server go to https://www.apachelounge.com/download/ .you can download Apache binaries as per your system bit version you need to be very careful while selecting the version of Apache web server.
Step 2–Unzip the file into C:\.The file name may be Apache24 or whatever the latest version is.
Step 3–You can run Apache Server in 2 different way.
1.Command prompt
You can run the following command to start Apache Server.
cd \Apache24\bin httpd -k install httpd -k start
2.Right click on httpd
Right click on httpd and run as administrator.

You may get a warning about the server name. Don’t worry about it. Don’t close this window such as below screen.
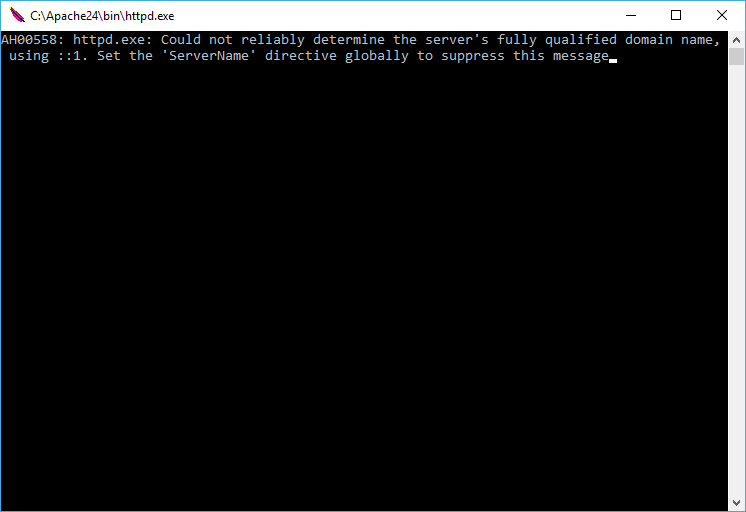
Step 4–If you get any MSVCR100.dll or VCRUNTIME140.dll is not found as an error such as below.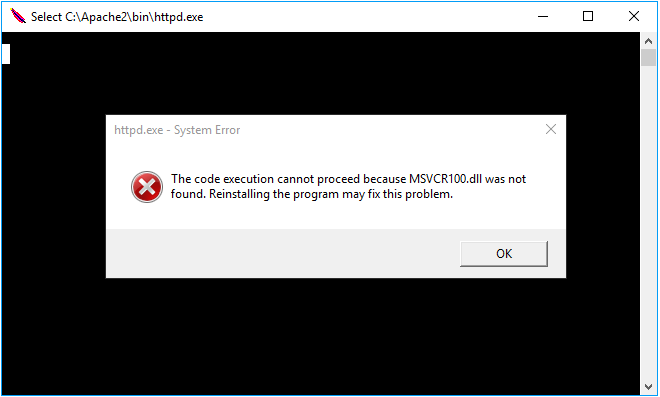
Then download the respective.dll file.To download MSVCR100.dll zip file click here .
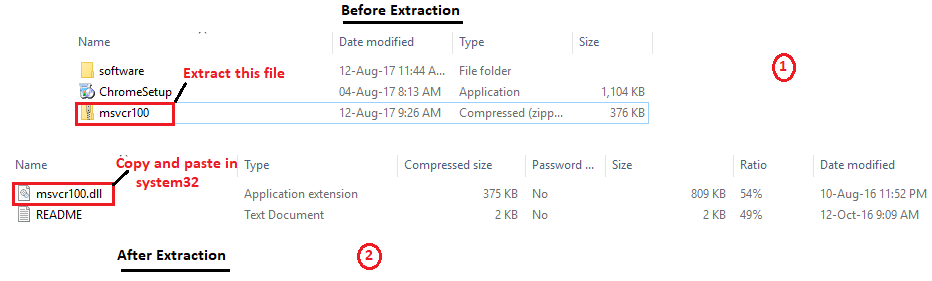
Unzip the downloaded zip file and copy the .dll file, paste it into system folder of the computer as shown in below screen.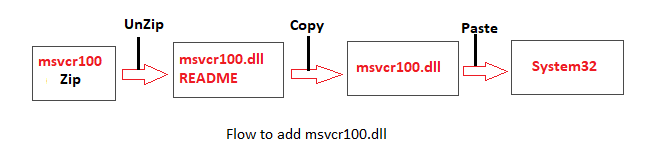
Step 5–To test the work which you have did type https://localhost into your browser you should get the screen as below means Apache server works fine.

PHP Installation
Step 1- Now install the PHP scripting language on your PC. Go to http://windows.php.net/download#php-7.1 .In the binaries and sources releases section click on the drop-down list as shown below and select appropriate PHP Version of newest ‘Zip’ for VC14 x64 or VC14 x86 Thread Safe as per your operating system bit version.
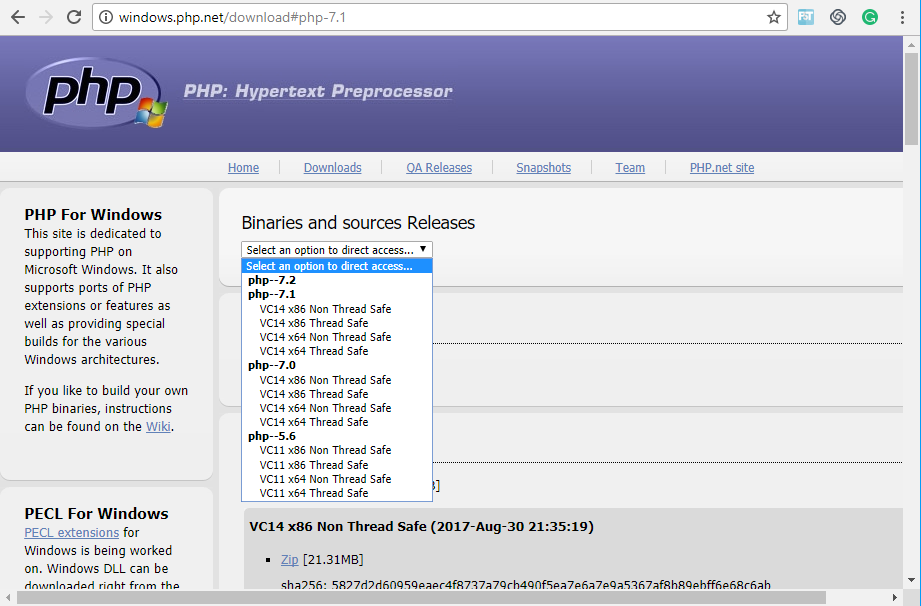
Step 2- Open the downloaded zip file create a new folder in C drive as php and extracted to C:\php\ folder.
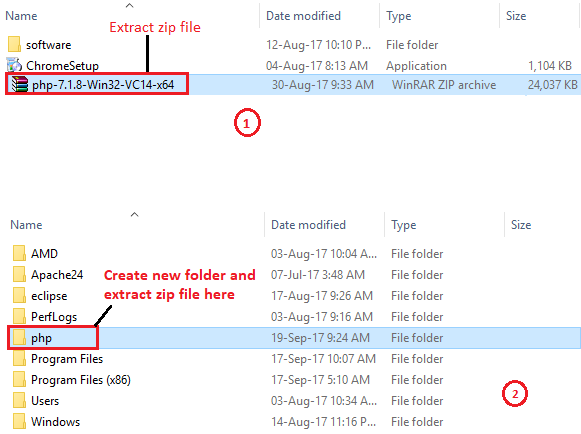
Step 3- Add php Path to System Environment Variable.To ensure Windows can find PHP, you need to change the path environment variable and set as below screen.
To change Path go to Control Panel, choose System, select the “Advanced System Settings” and click the “Environment Variables” button.
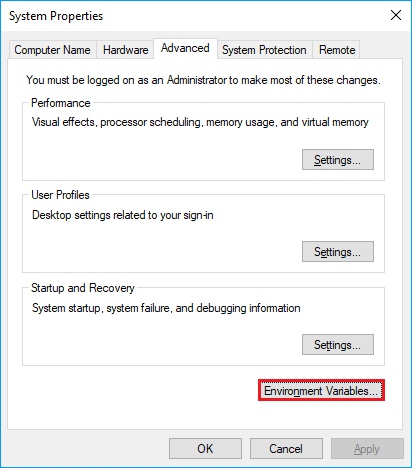
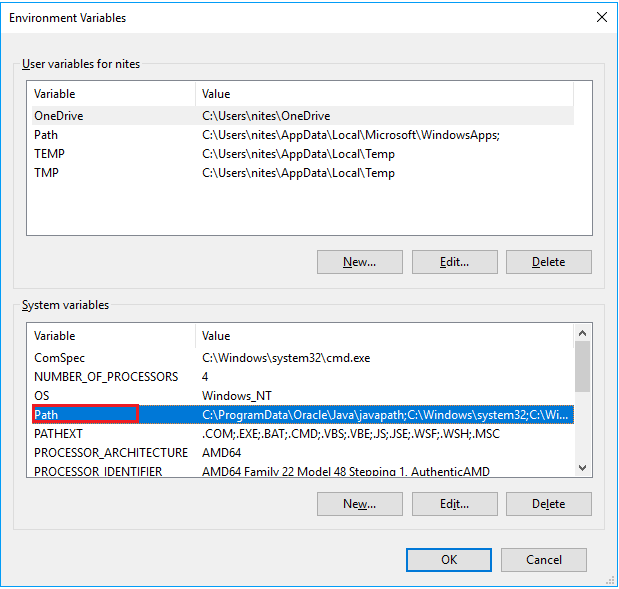
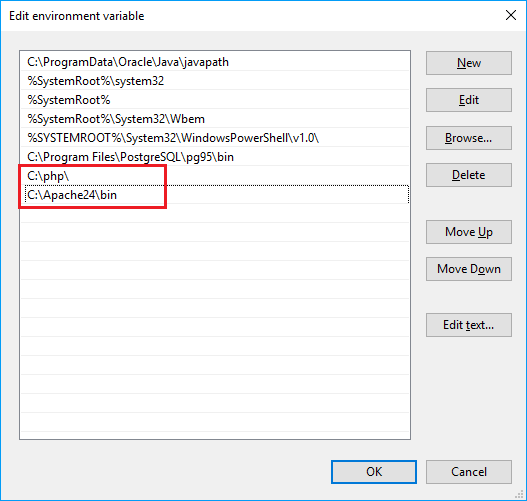
Step 4- Changes some line of code in httpd.conf file in Apache24.navigation path of httpd.conf file is shown below.
![]()
Now configure Apache to use that PHP, after all the LoadModule lines, add the following :
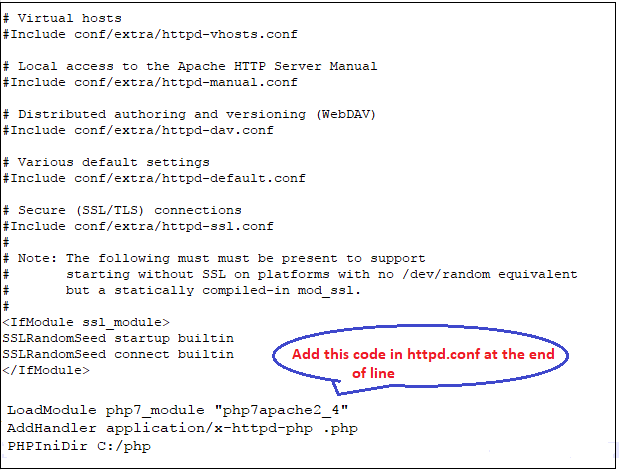
In the same file. Search for the line starting DirectoryIndex. Change it as follows.
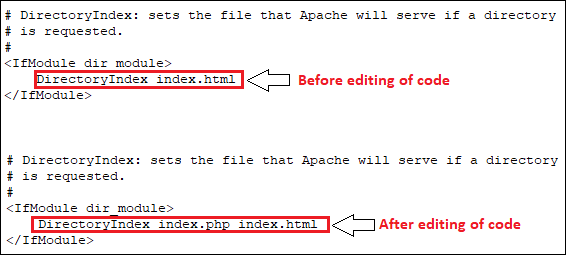
Editing the ServerName variable, replace with either the system’s hostname or localhost
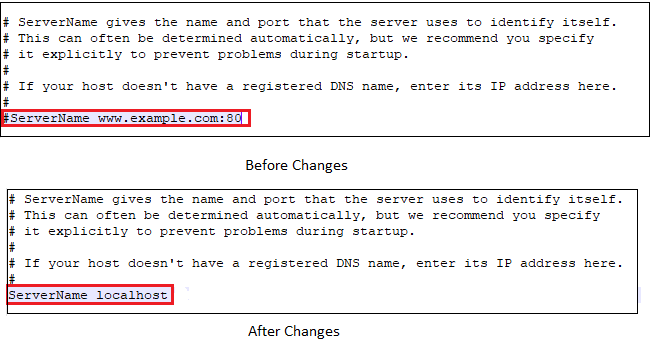
Step 5- In Configuring php.ini rename the php.ini-production present in php folder to php.ini and make changes to several lines as follows.
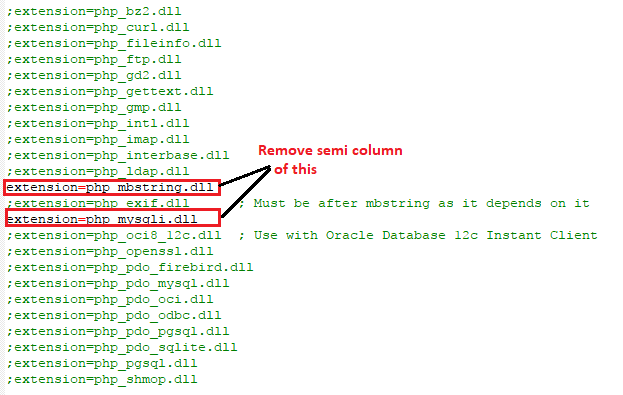
Step 6-Create a file named index.php in Apache’s root directory (htdocs)and add this code:
<? phpinfo() ?>
Step 7- To test the work which you have did type https://localhost into your browser you should get the screen as below means PHP install properly.
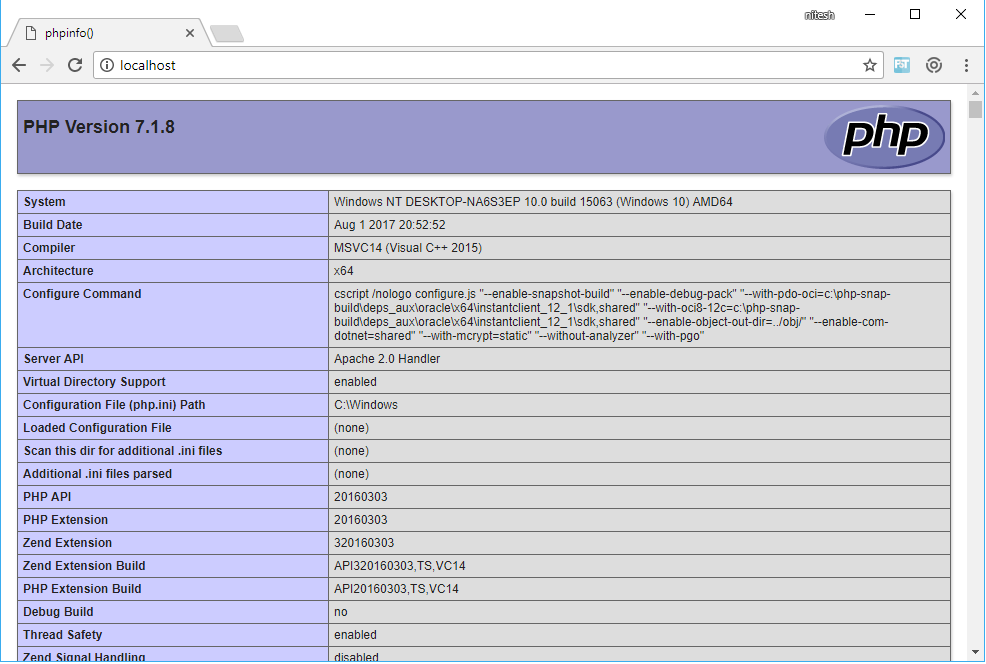
MYSQL Installation
Step 1- Install the MySQL database server on your window PC. This is done using the ‘MSI’ installer for Windows. Go to https://cdn.mysql.com//Downloads/MySQLInstaller/mysql-installer-web-community-5.7.19.0.msi and download the direct one click ‘MySQL Installer for Windows.
Step 2-Run the installation.
Install MySql Installer by double clicking on it.
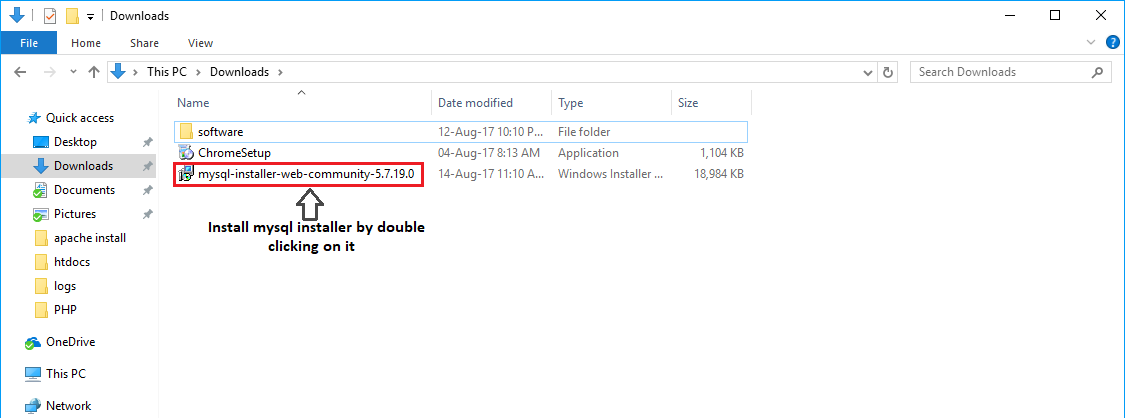
This is the first page of installation that is license and agreement.You just agree on the term and condition and proceed.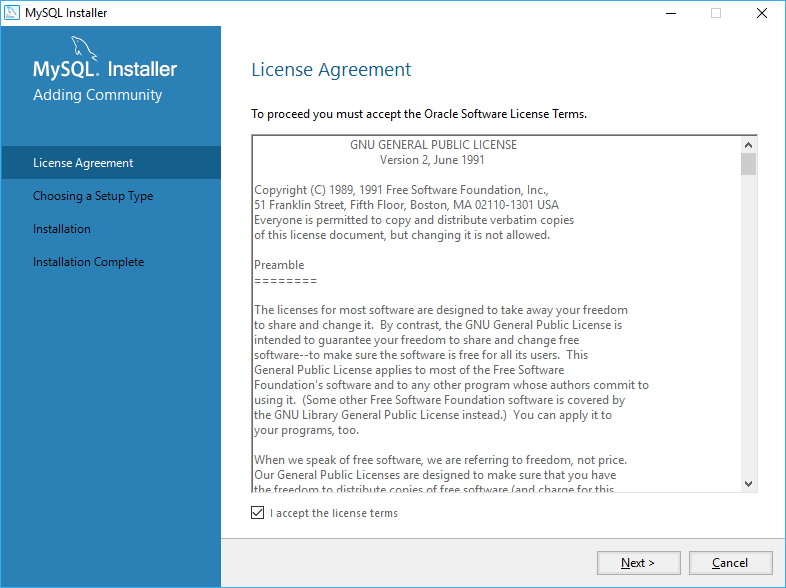
Choose proper setup type as per your requirements and proceed.
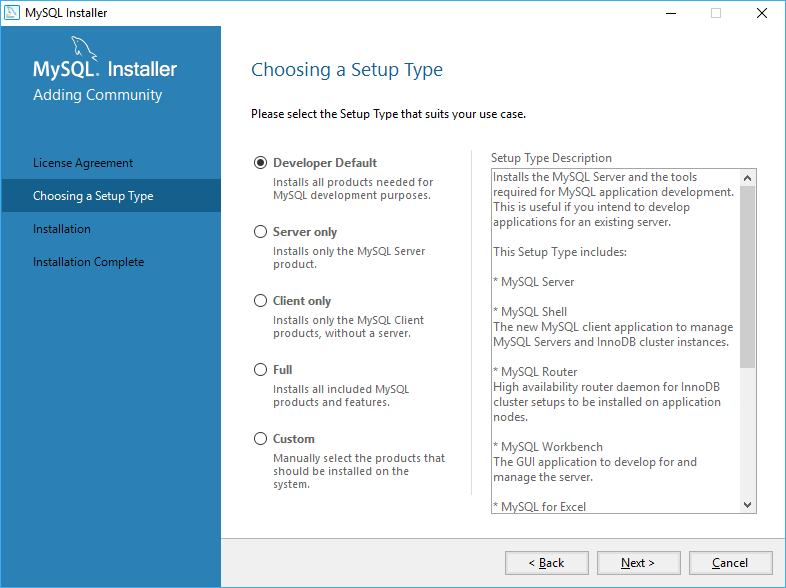
Execute all the following product, if some product execution failed then not an issue you will proceed.
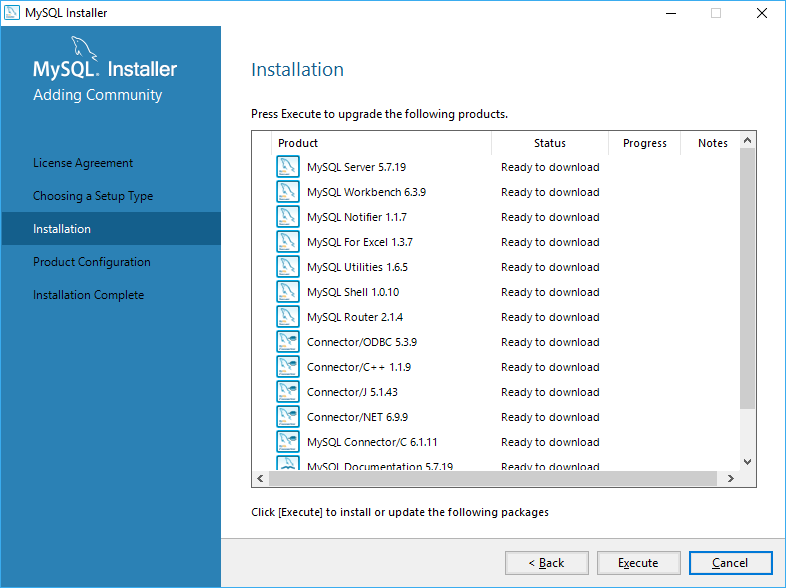
In product configuration section MySql product related configuration are done as shown below.
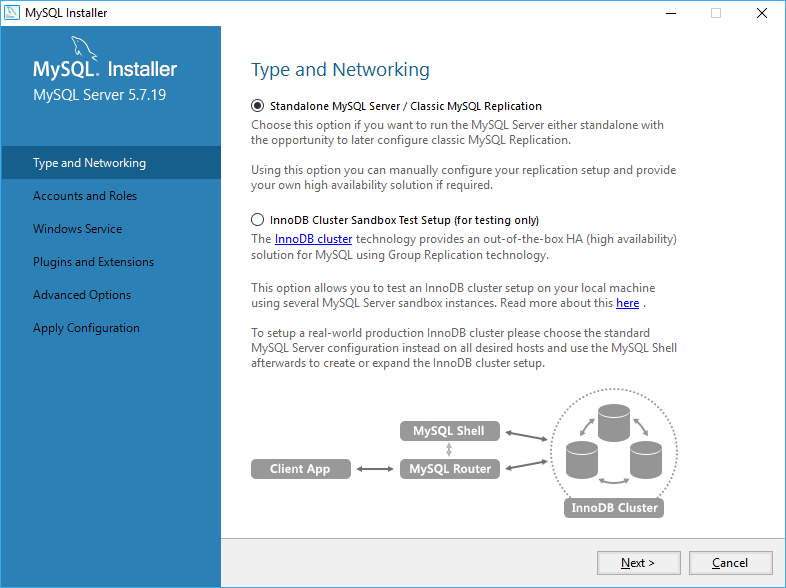
You can define the password for your root account of MySql.
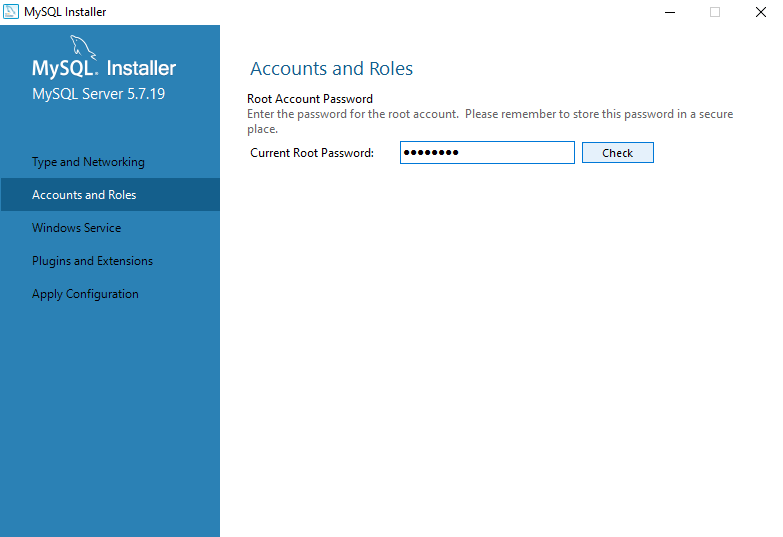
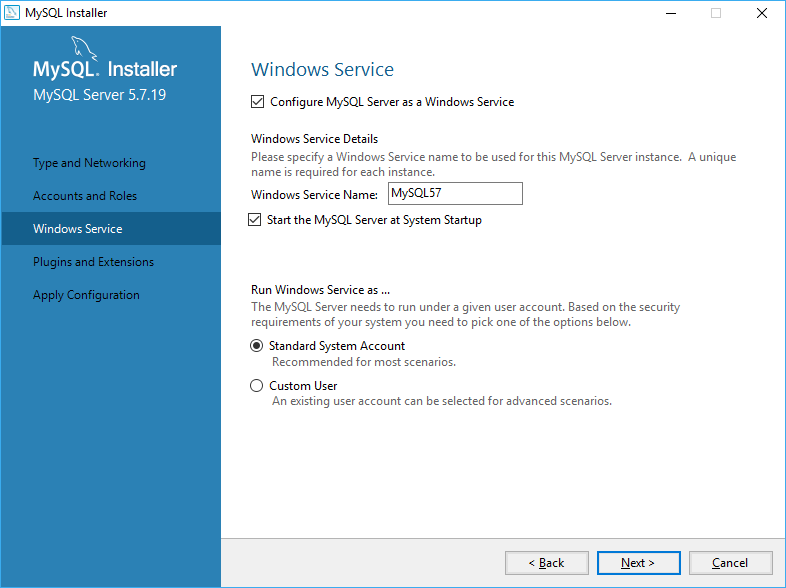
In Plugins and Extensions you can enable x protocol or by default, it has shown port number 33060 for MySql.
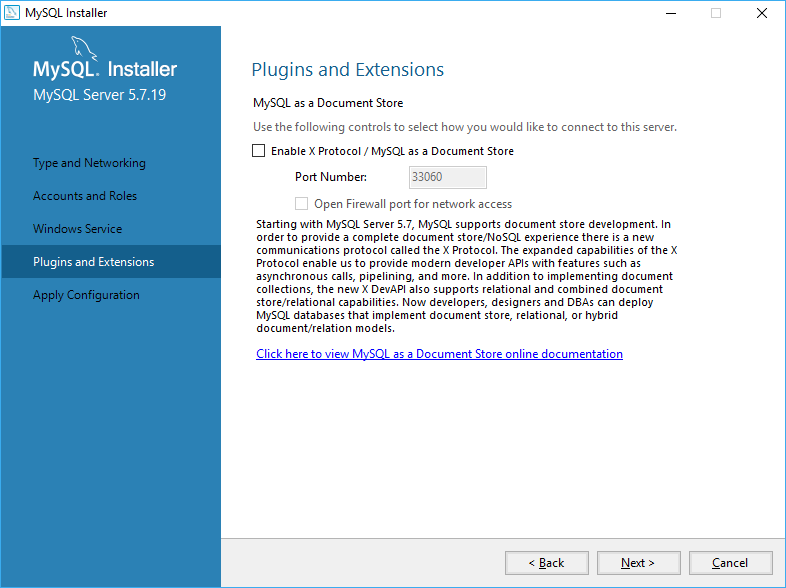
Apply all configuration which is shown in below screen by pressing execute button at the bottom.
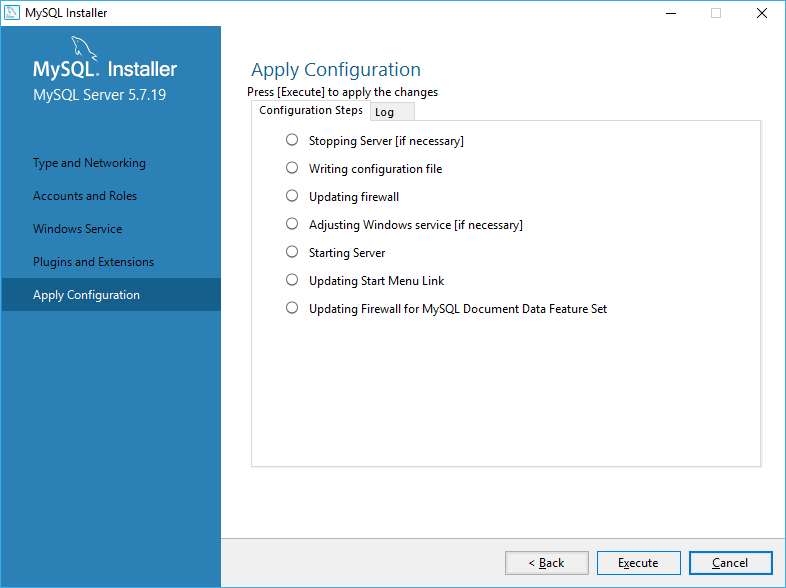
Green sign indicates that all configuration is applied properly and successfully and then press finish button to complete the successful installation
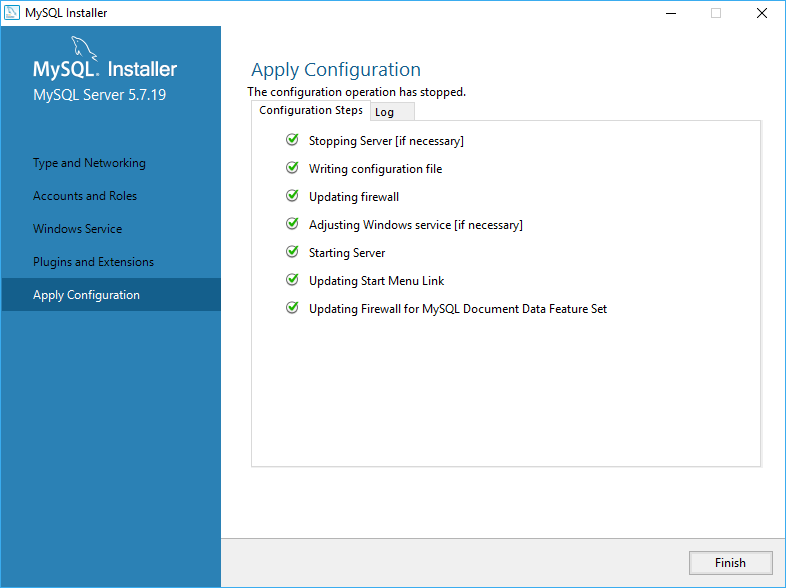
PHPMyAdmin Installation
phpMyAdmin is a client for MySQL .phpMyAdmin is a free software tool written in PHP, it allows to control MySQL server from a web browser. Once you installed it, you can create a database, user as well as set privileges to MySQL users or databases.
Step 1- To Download the latest version of phpMyAdmin goes to the https://www.phpmyadmin.net/downloads/.
phpMyAdmin downloads come in two different packs.
One language pack that is “English”, and “all-languages” packs mean supporting multiple languages user interfaces. downloaded files are in zip format.
Step 2-Extract and place phpMyAdmin into “C:\Apache24\htdocs” folder. Then rename the folder “phpMyAdmin-4.x.x-language” as “phpmyadmin”.
Step 3- Type http://localhost/phpmyadmin into your browser you should get the screen as below means phpMyAdmin install properly.
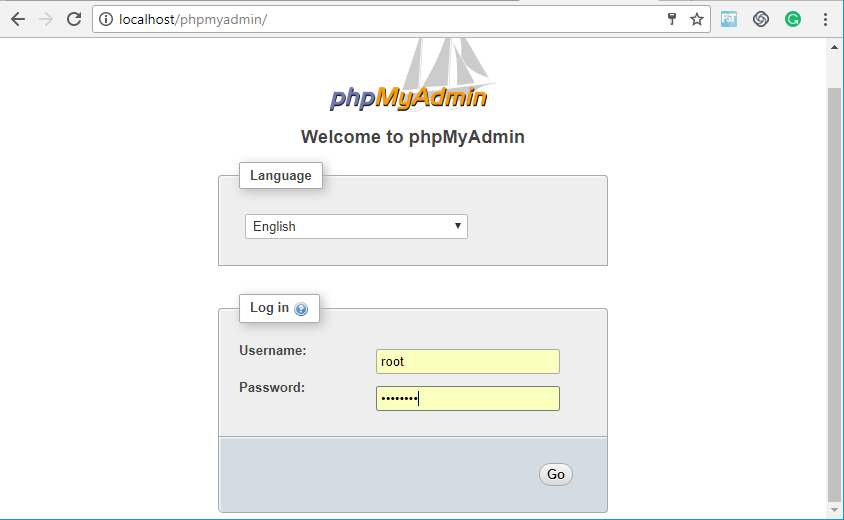
Now you have your web server installed completely.This is all about how to Installing Complete Web Server Step by Step on Windows PC.