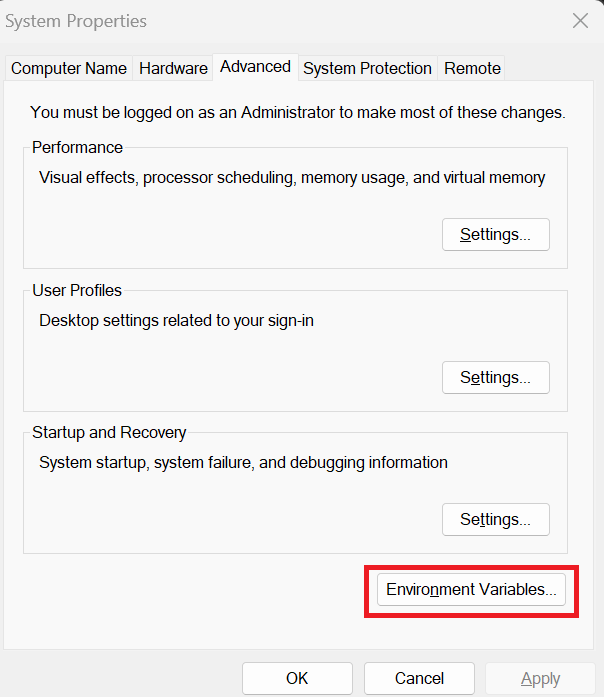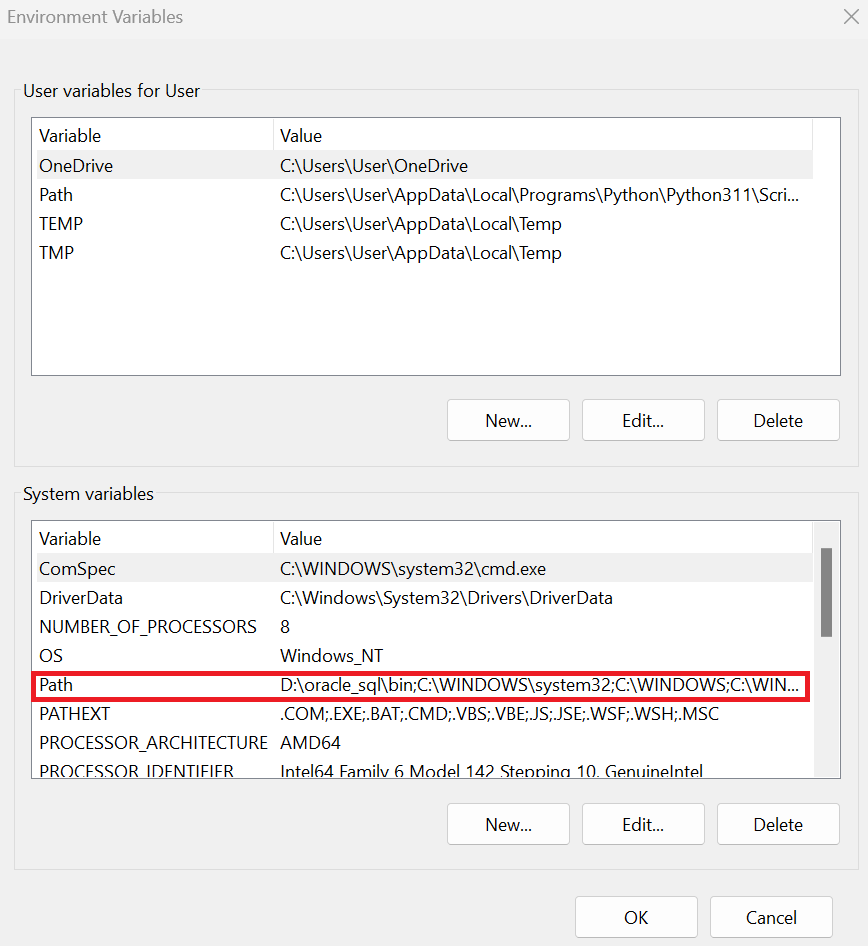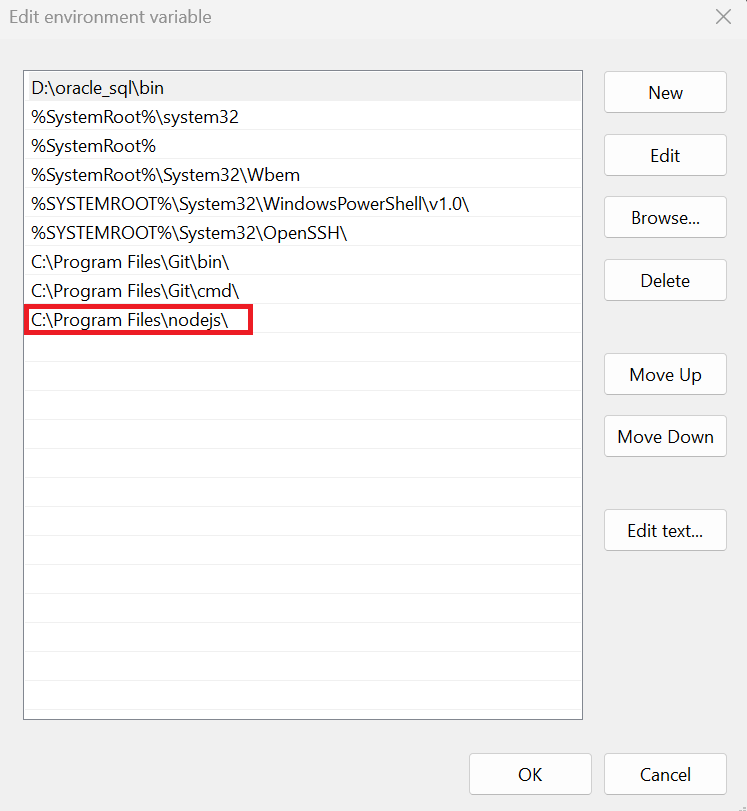Introduction
Whether you’re a developer or someone who frequently works with Node.js and JavaScript, you’re probably familiar with npm (Node Package Manager). It’s an essential tool for managing packages and dependencies in your projects. However, you might have encountered an issue where your command prompt or terminal responds with, “The term ‘npm‘ is not recognized as the name of a cmdlet, function, script file, or operable program.” This error can be frustrating, but fear not! In this blog post, we’ll explore some common reasons for this error and how to troubleshoot and fix it.
1. Node.js Not Installed
Before you can use npm, you need to have Node.js installed on your system. npm comes bundled with Node.js, so if Node.js is missing, npm won’t work either. To check if you have Node.js installed, open your command prompt or terminal and run:
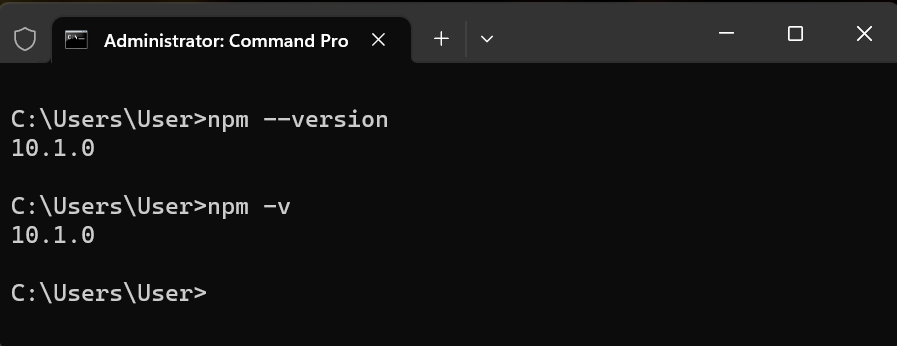
If Node.js is installed, this command will return the version number. If it’s not installed, you can download it from the official Node.js website (https://nodejs.org/) and follow the installation instructions for your platform.
2. Path Variable Misconfiguration
Sometimes, the npm error occurs because the system doesn’t recognize the npm command as a valid executable. This can happen if the npm directory is not included in your system’s PATH variable. To check if npm is included in your PATH, follow these steps:
Windows:
1. Search for “Environment Variables” in the Windows search bar.
2. Click on “Edit the system environment variables.”
3. In the “System Properties” window, click the “Environment Variables” button.
4. Under “System variables,” find and select the “Path” variable.
5. Click “Edit” and ensure that the path to your npm installation (usually something like C:\Program Files\nodejs) is listed.
6. Now, click “Ok” to close all the dialogue boxes and Make sure you restart your terminal to apply the changes. Now try to run an npm command on terminal , and it should work without any errors if path is added properly.
If npm path is missing, you can add it manually. Be careful when editing the PATH variable, as incorrect changes can cause issues with your system. Always double-check the path before making any changes.
3. NPM Installation Issue
Sometimes, the npm installation itself might be corrupted or incomplete. You can try reinstalling npm globally using the following command: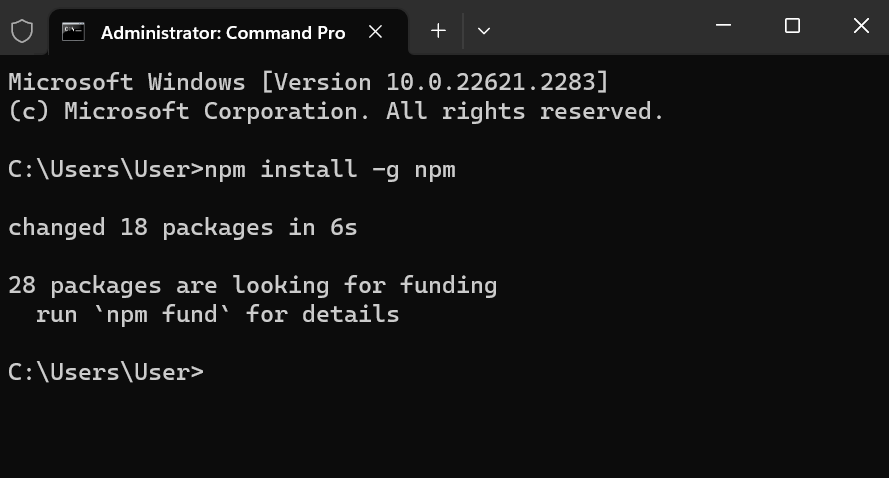
Above shell command will update npm to the latest version or reinstall it if it’s missing or broken.
Conclusion
Encountering the “The term ‘npm’ is not recognized” error can be a frustrating experience, but it’s usually solvable by checking Node.js installation, configuring your PATH variable or reinstalling npm. By following the troubleshooting steps outlined in this blog post, you should be able to resolve the issue and get back to working on your Node.js or any other projects with npm.
Happy coding!